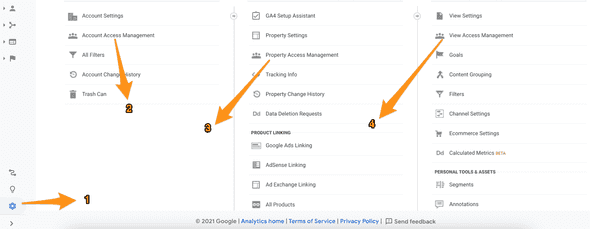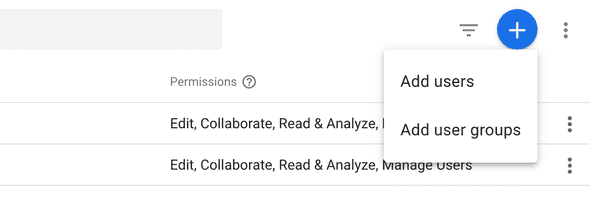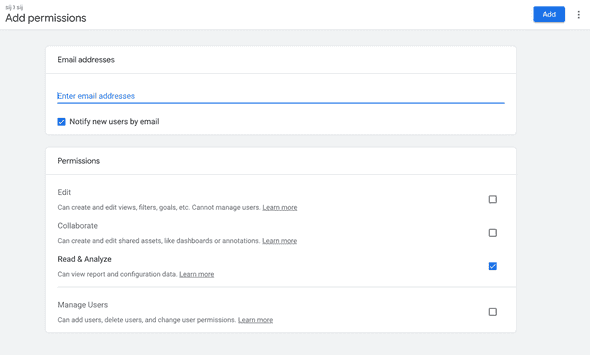How to add a user to Google Analytics
How to add user to Google Analytics:
If you are working with a team, you might need to share Google Analytics access with your team. You don’t have to share the credentials of your account. You can add other users using their email addresses.
Users can be added at account, property, and view level. The level at which the user is added defines the access level.
For example, if you add someone at the account level, the user can access all properties and views for that account.
Note that, to add a user, you must be an administrator.
Steps:
- Go to your Google Analytics dashboard. Sign in if you are not signed in.
- Click on Admin. (Step-1 in the above image)
- Select the desired Account, Property, View.
- You can click on any of the access management options available for account, property or view. (2, 3, and 4 in the above image)
- It will show a list of emails those are already added.
- Click on the blue button on top right corner and click on Add user.
- It will show you a window to add users with permissions.
- You can add multiple user emails. Use a comma as the separator.
- Three different permissions are available : Edit, Collaborate and Read and Analyze.
Edit:
People with this permission can create and edit properties, views, properties, goals etc. If you want to provide access to Manage Users, you need to click on the Manage Users checkbox. User management is not available directly to this permission.
Collaborate:
People with this permission can create and edit shared assets like dashboard and annotations. User management is not available directly with this permission as well. They can collaborate on shared assets. This permission includes all provided on Read and Analyse.
Read and Analyze:
This is the lowest level of permission. Users with this permission can only view report and configuration data. If you are sharing your Analytics data to someone else for analyze, you must use this permission level.
Manage users:
This permission level is for managing users. People with this permission can manage users. They can add, edit or delete an user and assign any permission to any user.
By default, this permission doesn’t include Edit or Collaborate. But, people with this permission can change or grant other permissions to any users including themselves. They can do that only for the account, property or view for which they are provided this permission.
Permission given to a parent is inherited to its children. For example, if you give a permission
User groups:
Another way to manage users is by creating a group. But, you can create a group only if your Google analytics is belonged to an organization.
You can follow the same steps we have seen above. You will see another option Add User Groups below Add Users option. Click on that and it will guide you through the steps to create a user group.
You can manage the permission for all users added to the group at one place, i.e. whatever you set permission for the group, it will be applied to all users added to this group.
Once you created a group, you can manage it from the users list in your Analytics account for your organization.
You can create groups at account level, property level or view level. If you create a group at account level, the permission will be applied to all properties and views for that account. If you create it at property level, the permission of the group will be applied to all views for that property and if you create it at view level, the users will have permissions only for that view.
You can add users to a group and also you can add other groups to a group.
Editing is also possible in a group. You can edit or delete permissions and members from a group.
At an organization level, creating a group is preferred to adding users individually.